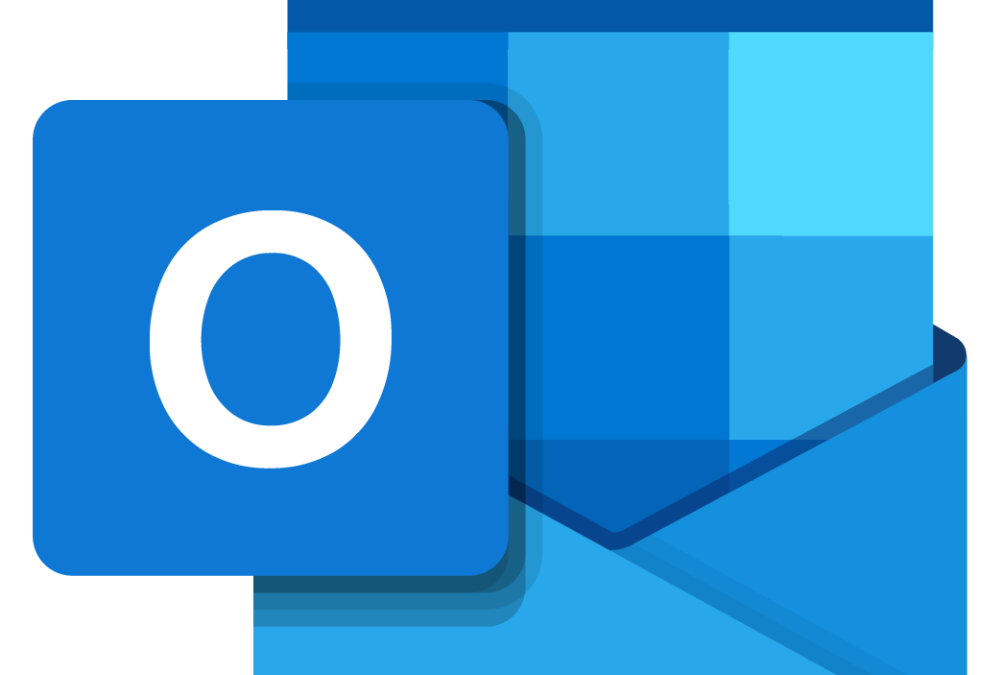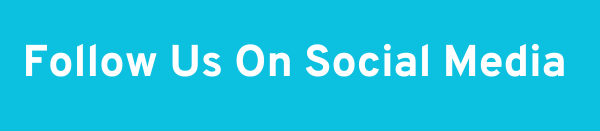Are you tired of the limitations of POP email accounts? Looking to make the switch to IMAP for a more seamless email experience? Look no further! In this guide, we’ll walk you through the step-by-step process of transitioning from a POP to IMAP. From backing up your emails to setting up your new account and transferring your data, we’ve got you covered. Let’s dive in.
Step 1 – Make a local backup of your email
Start by making a local backup of your emails on your computer. If you are using Outlook then you need to make a backup of your .pst file.


Step 2 – Disable your POP account
Next, you need to disable the POP account in your email client to make sure that it cannot connect to the server. The easiest way to do this is by changing the password for the email account.
Step 3 – Set up your account with IMAP
You should now set up your account with IMAP, using the new password.
When you are done, check if you can send and receive emails and everything is working. Note that your IMAP account is probably missing some emails.


Step 4 – Move your emails to your IMAP account
Now it’s time to move the emails from your POP account to your IMAP account. In most clients, you can simply drag folders from one account to another.


Step 5 – Remove the POP account from your email client
When all emails are moved, and your IMAP account is working as expected, you can remove themove POP account from your email client.